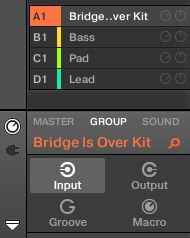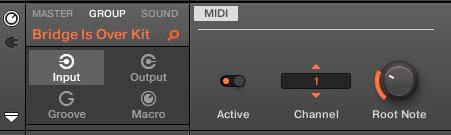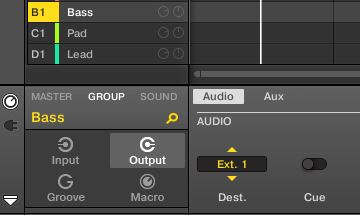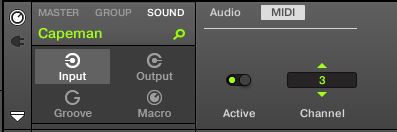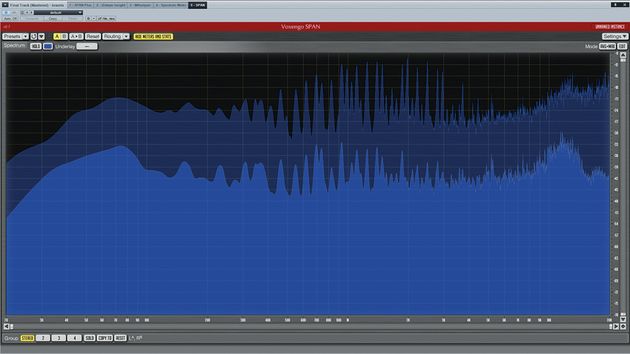Sequencing Maschine Drum Track (and Instruments) with Ableton Push
Mid-summer I got my hands on Ableton Push and was floored. So. Much. Damn. Awesome. Instrument. (obligatory overused doge meme image here). I had been using NI's Maschine for a while, which is very cool in it’s own right, but I never loved it’s built-in sequencer. The workflow and sounds though . . . if only I could easily sequence them in Ableton Live somehow!
Ultimately, after much trial and error, I came up with a workflow that worked. I documented it on the Live forums, and then blend.io (great service, I’ve been slacking!) picked up on it and I guest blogged there about it.
Anyway, fast forward several months and Native Instruments released v2 of Maschine’s software. Great update, but in doing so, they broke a few workflow things, which sent me back to the drawing board. Annoyingly I had to wait for a few sub-updates first, but now it’s all back in action.
So, here’s the update to how to set it up with v2:
In Live:
- Create a Midi track and name it Maschine A.
- Put an instance of Maschine on the Maschine A track, right click on the instrument and select Group to Drum Rack in the menu.
- Set Maschine receive in drum rack to All (click on the I-O button on the bottom left of the Drum Rack to expand to see this menu).
In Maschine:
- Click the group A1, then click Group, then click Input. It should look like the below (specific items highlighted in white).
- In the MIDI section, turn “Active” on and set the Channel to 1 ( as seen below).
You can now trigger and sequence that group using the Ableton Drum Rack and Ableton’s clips!
If you want to have multiple groups triggered independently each from their own Ableton Drum Racks on dedicated tracks, this is also possible using these additional steps:
In Live:
- Create 7 additional Midi tracks and name them Maschine B, Maschine C, Maschine D, etc;, The letter is to reference the Maschine group.
- Select all 8 tracks and group them (Command-G). Name the group Maschine.
- Add an Ext Instrument to B, C, D, Etc.
- Set each Ext Instrument MIDI To: Maschine A and then the associated Maschine output – for example doing this for Maschine B, the 2nd dropdown in the external instrument should read 2 – Maschine. Do the same for C (would be MIDI to: Maschine A and 3 – Maschine), and D, and how many other Maschine groups you plan on using.
- Set the Audio From in the external instrument to the corresponding Maschine external output. For simplicity this should be the same number as the midi channel for that group: Maschine B’s external instrument will read Audio From – Out 2/-Maschine. Therefore Maschine B will be on Midi channel 2, AND audio from Out 2/-Maschine.
- To make each Ext Instrument function as a Drum Rack (note this is with using Push’s drum rack mode in mind), right click on each Ext Instrument and select Group to Drum Rack. Follow the same steps as in Maschine A with regards to the receive in the Drum Rack (all).
In Maschine:
- Starting with Group B, click the Group section in Maschine and then the Output button. Under Audio, set the Dest. to the associated channel. E.g. B would be Ext 1, C would be Ext 2, D would be Ext 3, etc.
- If you want to use a VST/synth (e.g. Massive which now comes with Maschine for free), there’s a slight change to the MIDI routing. Instead of making MIDI under the Group active as you did above, leave that off, and under Sound make that active. Like so:
Now you can have potentially 8 separate Ableton drum racks, each controlling their own group in Maschine controlling everything with just the Push!
Good luck and hopefully you’ll find this technique helpful in some way, even if it’s just a jump off point for your own setup